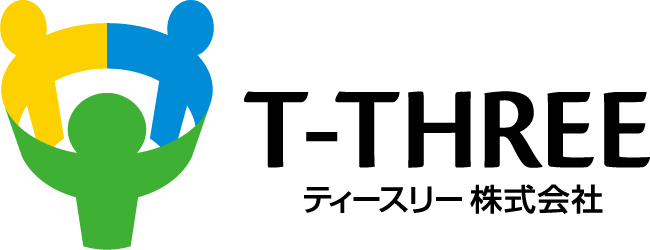子供であってもパソコンやスマートフォンに触れる機会が多く小学校の授業にもパソコンの授業があるほどです。
しかし、充分にセキュリティの設定をしており、適切に管理出来ていると自信を持って言える方はどれほどいらっしゃるでしょうか。
今回は、ご家庭のお子様に合ったセキュリティ設定が出来るように具体的方法についてお伝えいたします。
子供がパソコンを使う際の懸念点
お子さんがパソコンを使う際に、なにが懸念されるでしょうか。
例えば、
- データが消されてしまうのが心配
- 不適切なサイトを閲覧してしまう
- ゲームに熱中してしまう
- 動画などを長時間見てしまう
などが挙げられます。
そうかといって、四六時中そばで見ているわけにはいかないので、調べものなどの必要最低限のことしか使わせないようにすると、せっかくのパソコンについての学びの機会を失ってしまうことになります。
保護者の皆様に知って頂きたいのは、パソコンの設定することで、先ほど挙げた懸念点を解決出来るということです。
現代の日本では、学生生活やその後の社会生活でほとんどの方がパソコンを使うことが予想出来ます。
適切な設定・ルールの中で子供が自由に学べる環境を作って頂ければと思います。
子供用アカウントの作成
ご家庭で共用のパソコンを使用する場合は子供専用のアカウントを作成しましょう。
子供用のパソコンがすでにある場合は、保護者の方のアカウントを作成し管理者として設定後、元々ある子供のアカウントは標準ユーザーに変更しておきましょう。
Windows10にてMicrosoftアカウントを利用した子供用アカウントの作成方法について具体的にお伝えしていきます。
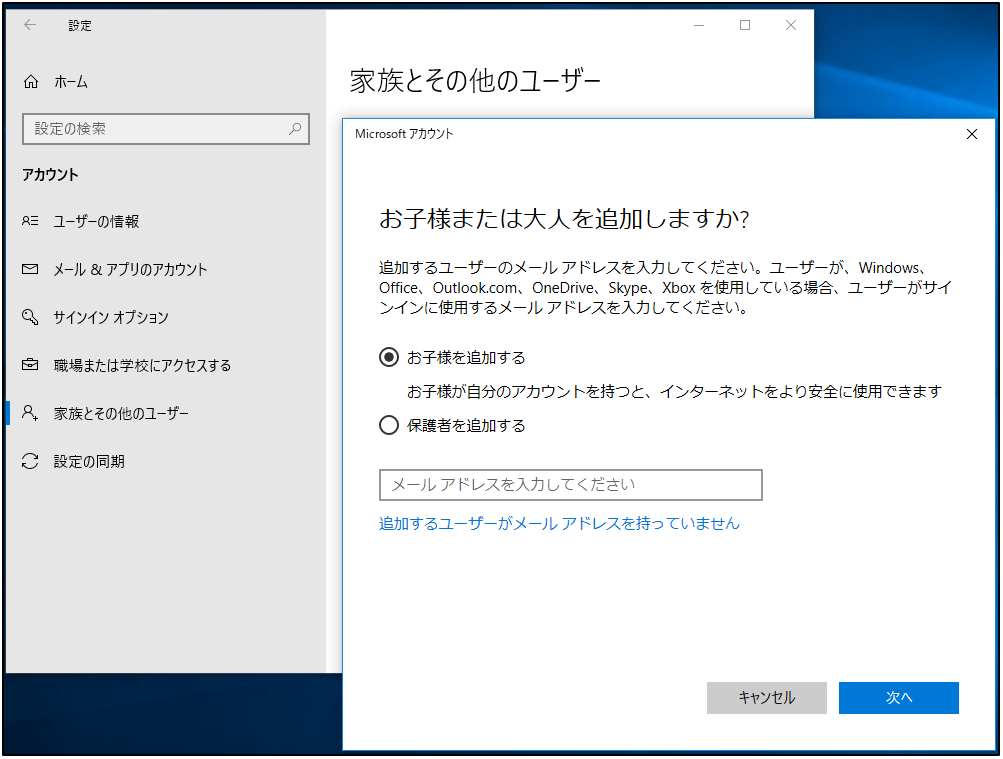
設定方法
- 「設定」から「家族とその他のユーザー」を選択し、「家族メンバーの追加」を選びます。
- 「お子様を追加する」からメールアドレスの設定、生年月日の入力を実施します。
- 招待メールを確認して承諾作業をします。
- 「家族とその他のユーザー」に子供用アカウントが表示されていれば、アカウントの作成は完了です。
子供用アカウントのセキュリティ設定と確認
子供用アカウントの作成が完了しましたら、「家族とその他のユーザー」の「オンラインで家族の設定を管理」をクリックし設定画面を開きます。
Microsoftアカウントでのサインインした後、「ファミリー」のタブをクリックすると、以下の項目について確認や設定が可能です。
それぞれの内容についてご説明いたします。

最近のアクティビティ
「アプリとゲーム」、「Webの閲覧」、「検索」、「使用時間」について最近の使用状況を確認することが出来ます。
使用時間
PCやゲームなどの使用時間を制限出来ます。曜日毎に時間帯を決めて設定することや、1日の利用時間を設定することも出来ます。
コンテンツの制限
Webの閲覧やアプリケーション取得などに関する制限を設定出来ます。
これにより年齢制限のあるコンテンツの取得、閲覧を禁止することや保護者の方に確認のメールが送信されるように設定することが出来ます。
まとめ
ご説明したように、パソコンに適切なセキュリティの設定をしておけば、懸念していたような問題からパソコンやお子さんを守ることが出来ます。
安全に使えるルールをご家庭で話し合っていただき、ルールの中で自由に使えるような環境を作っていただけたらと思っております。
そして、そのためには保護者の方が設定方法を学び、実施する必要があります。
ティースリー株式会社へのお問い合わせはこちらから
お問い合わせメールフォーム
こちらの記事もおすすめ
セキュリティ対策は大丈夫?従業員の自宅のパソコンが要注意!!